5 Steps how to create and edit your campaign
1
Tick off content in the Content Hub or grab a web/SoMe link to create a post.
TIP! Filter on content types to find videos if you wish to create a video post in step 2.
2
Customize the posts with image, headline, watermark, and add suggested text for inspiration.
Choose if the post format should be regular, direct, or video.
3
Explain the purpose with the share in the email. Customize sender and subject line. Add tags with tag management.
4
Select users and User groups to ensure the content match the employees' interests.
5
Choose your preferred sending options. Split, resend to non-openers, pulsing and schedule.
CREATE YOUR CAMPAIGN
Go to Create post in the menu or select content from the Content Hub.
If you have multiple distribution channels, choose your preferred channel to share to. If you do not have multiple options, this step will automatically be skipped.

1. Give your post a title. The title is the headline in the mail and the name of the post in the post list. The post list is all your published post and post stats. Find all your post in the menu - Posts
2. Add the URL link, if you have not selected content from the Content Hub. If you want to create a multiple post mail, add the same or different links in the link box and customize them individually.

You can use all content formats as long as it is public content and has a URL. If you haven't added all sources to your Content Hub, you can copy/paste the links to Sociuu manually.
You can for instance use, web articles, blog, videos, social media posts, whitepapers, job posts, employee portraits, news, webinars, campaigns etc.
EDIT THE POST

1. Select or upload an image. Choose an image by using the arrows, or upload a new image to the post. We recommend you to use a wide image format as this is the display format used on all social media when it is not native content.
Sociuu accepts all image formats but please note that images are rendered by the networks to fit their feed display.
2. Customize the post's title. The post title is displayed with the post when published. The metatext is not visible.
However, it is a good idea to change the meta text. This section is also used as a short summary of the post in the email.
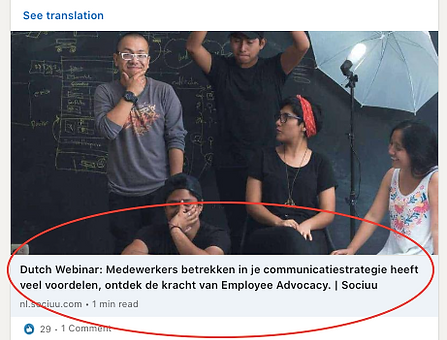
3. Watermark your posts. Add a short text e.g. disclaimer text, your brand name etc on the image and make sure it always follows the post.
Remember that watermark text on image only works on images that are not to be subject to alterations or cropping by the social networks. We recommend using the aspect ratio 1.9 with the optimal image size 1200 x 630 pixels

3. Suggested text. Help and inspire your colleagues to write better introduction texts when they share. Include #tags of @people, places and companies.
This text needs to be copy/pasted from the email and is not automatically following the posts.
Please note that on some networks, you have to activate @people tags where #tags are automatically activated.

4. Activate networks
Select the network(s) you want your employees to share the post too. Remember to always switch on at least one network

HOW TO EDIT A POST
WRITE THE EMAIL TO EMPLOYEES
1. Write the email description to employees. Best practise is to explain why they should share the content with their network.
This step can be skipped if you do not want to include a text to follow your posts.
2. Custom Email Values
Subject line: This can be different from the title of the post. This is displayed when employees open their inbox.
Sender name: Write the name of the sender. You can send on behalf of colleagues, even though they are not Sociuu admins. This is a name not an email.
Email values are automatically generated if not customized. You can change the default email settings in Site settings in the menu to the left.

3. Add tag management. Tag management allows you to track your posts in your analytics dashboard and compare it to other traffic sources.
You can use generic keywords for tags or you can add dynamic values such as post ID, recipient ID or network ID if you want to track specific posts, employees or networks.
You can use Google Tag Management, Matomo, Adobe Analytics or set custom tags.
SELECT USERS
Match relevant content to relevant employees to increase adaption and to drive engagement.
1. Find user groups and select individual users or all users in the groups as recipients
2. Search for individual employees and tick them off to include in the recipient list

CONFIRMATION
Go through your posts, email and employee recipients and select sending options.

1. Random split - If you have created multiple posts email by inserting more than one link, you can activate random split. This means that the posts are divided between the recipients by the system. With Random Split, they receive different post suggestions.
2. Resend to non-openers. If they for some reason should have missed the email, they will get a reminder. This is only sent to employees who did not open or share the first email. You can also manually re-send to non-openers or new users from the post list after it is sent.
3. Pulsing. Add pulsing to send the email at different times. In this way, employees receive the email over a period of time instead of instantly. This is especially useful for larger groups and not all shares at the same time. Pulsing gives posts a longer lifetime.
4. Schedule posts to a certain time and date. Create several post at once to make sure employees are activated at different times.
5. Preview to see the email and post before you send to employees.
6. Send. Your post is now published and employees can share with their networks.
Great your post are now ready to be shared!





