Create a Native Post
Native posts are posts created directly on Sociuu from scratch and shared to the users that have connected their personal LinkedIn profiles.
Overview
What does a native post look like?
Native posts can be shared via email, with more formats to be announced soon. In Sociuu, you can make the following types of native post formats:
-
Text-only Posts: Create posts with just text.
-
Posts with Images: Add images to your posts.
-
Coming Soon: Additional formats e.g. video uploads.
If you wish to keep having a link in your post like before, you can also add the link to the caption text of the post. Native posts created in Sociuu will look in LinkedIn like the example to the right side.
Before you start sharing these posts with ambassadors, make sure that the ambassadors connect to LinkedIn. Only connected ambassadors can receive native posts!

HOW TO CREATE A NATIVE POST
1. CREATE A NATIVE POST
First, go to the "Create Native Content" in the menu bar (Admin platform)

ENTER POST TEXT
Write the content of your post. If you wish to keep having a link in your post like before, you can also add the link here.

ADD PHOTO
Include an image if desired.
The optimal image size is 1200 x 630 pixels.

ALLOW TEXT CHANGES
By checking this box, you will allow users to change the text in their posts when they are making their native post in SociuuHub

CHOOSE THE TARGET EMPLOYEES
select to which users will this post be visible in their SociuuHub. In the area “Select recipients” you can choose whether to make it visible to all of the employees or to make a customized selection.


In Social Connection status you can choose if you want to select all users no matter their social connection status or to only choose those employees that have an active social connection.
When users that are not connected try to share this content, they will get invited to connect their LinkedIn account to share the content.
When selecting All employees in the selected recipients, you will also have the option of exclude any user, supergroup or departments that you wish to not make it visible to.


When selecting “Custom selection”, make sure to Include the users, usergroups or department that you wish to make this content visible to.
You can also exclude any user, usergroup or department.
In the “Estimated colleagues” figure, you will see to how many users this post will be visible to, you can also click on “View employees” to see the specific targeted users.

ADD TAGS
Select the tags related to the users that you want to share this content with.
This will make the content available for them in their SociuuHub and include them in the email list in the next step.

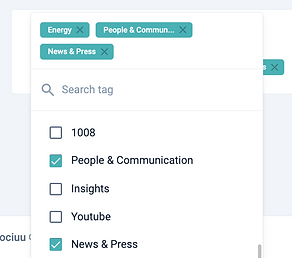
PREVIEW YOUR POST
On the right side you can have a preview of hoe your content will look in LinkedIn and make any changes if needed.
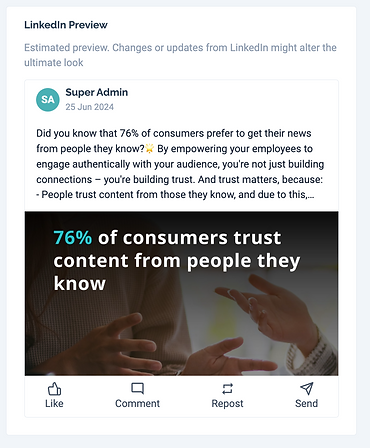
Click Publish
Now the post is live in the SociuuHub on your selected publish time, ready to share for users attached to the selected post tags.
Consider whether you wish to send an email notification to the ambassadors with this new content. If so, follow step 3.2 below.
To see how it appears in the SociuuHub, view section 4 below.
Post published and ready to share!
2. SEND THE POST VIA EMAIL
Once you have published the post, you will be directed to the email distribution for the employees, here you can choose the different aspects of the email, from who it is sent, subject description and the main text of the email.


SENDER INFORMATION
Specify who is sending the post. In the Name area you can select from the admins added in the platform.
The "Reply-to name" and "Reply-to Adress would be the name and email that the employee would write to if they reply to the email.

SUBJECT DESCRIPTION
Write the email subject and the preview email that will be shown in the employee inbox

EMAIL INTRODUCTION TEXT
This is the body text that will appear above the actual content in the email.

CLICK SEND
An email will now be sent to the selected target audience of ambassadors.

The email shared with the employees will look similar to the example below
Once you have published the post, the email shared with the employees will look similar to the example to the left.
When the ambassador click Share, a SociuuHub window with the selected post will show up where they can add text themselves, preview the post, or simply use it as is and post on LinkedIn.
3. HOW AMBASSADORS SEE SHARED POSTS
5. TRACKING NATIVE POST PERFORMANCE
DASHBOARD
In the dashboard area you will be able to see engagement number accumulated by reactions, comments and impressions. Admins are also able to see verified shares.
POST LIST
To see your native posts performance in the post list, open the filter, click on the 'Content' area and select 'Native' to find your native post stats. Now you will be able to see your native posts, with their statistics as well as the engagement performance.
USERLIST
In the userlist area, you can access the each user sociuuhub to see the native posts results. This option will be also available soon from the admin view.
Note that initially, these statistics will be updated twice a day, with more frequent updates coming soon.
